Usb format tool free download - iTool AVI To iPod Converter for MAC, iTool WMV To iPhone Converter For MAC, iTool MPEG To iPhone Converter For MAC, and many more programs. All Windows Mac iOS. How To Format Your USB When Windows Says Disk Is Write Protected. Note: our PC is running Windows 10 thus all the screenshots below are taken based on Windows 10.
Once set, you can quit Default Mail Application. How to use: • Open SetDefaultMailApp utility. Clicking on a mailto: link opens the default email application and Outlook is not the default mail application until you set it. https://tismequalae.tistory.com/3. Why use it: You want Outlook to open a new email whenever you click on a mailto: link in an email or website. • Choose “com.microsoft.outlook” in the Default Mail Application dialog and click the “Make Default” button.
Previously, we showed you how to format a USB drive on Windows 10. The process is very straightforward and shouldn’t take more than a minute to complete. After formatting, you are supposed to get this success message:
But, there may be times when Windows cannot format your flash drive. For example, you plug your drive into the port of a PC, you right click on the disk icon and select “Format”, but it popped up an error saying “Windows was unable to complete the format”.
Other times you may see this message: “The disk is write protected”…So, what’s wrong? Does that mean your USB drive is broken?
Not really!
In this article, we are going to show you how to fix this weird Windows not formatting error. All you need to do is follow the step-by-step instructions below.
Let’s get started.
Typical Errors When USB Can’t Be Formatted on Windows
Depending on the operating systems (Windows 10, 8, 7, Vista, XP) you are using, the error messages may vary from case to case. Here are the common ones:
- The disk is write protected.
- The USB disk is not formatted, do you want to format it now?
- The USB drive is not initialized.
- The operation did not complete because the media is write protected.
- There is no disk in the drive. Insert the disk and then try again.
- Windows refuses to format your USB key or access files.
- Other force format error messages.
The possible causes for those formatting errors also vary. For example, the flash drive is corrupted due to improper ejection or an unexpected PC shutdown. There might also be compatibility issues between your flash drive and the PC.
Another common reason for that is file system error. For example, normally a new flash drive is initiated with FAT-32. It’s possible that you (or the person who uses it) might have reformatted it into NTFS or another file system.
Why file system matters?
You might wonder. We’d like to use an analogy a reader shared with us earlier.
A flash drive is essentially like a book, the data is the words in the book, the format is the paper that the words are printed on – different book publishers use different kinds of paper.
Now you understand. Let’s go back to the topic.
Before Formatting Your USB Drive Screenshot tool for mac.
Make sure that you’ve already backed up the data stored on your flash drive. If you haven’t done so and the files stored inside are important to you, try using a data recovery software to see if it helps. Just connect your USB drive to the PC, then let a recovery program scan your USB drive to seek any recoverable items.
Also Read: Complete Guide to USB Flash Drive Data Recovery
Also, if you happen to have access to another computer, the first attempt you should take is try inserting the USB drive to that PC and then see if the drive can be accessed or formatted successfully. Sometimes this helps clear the compatibility or buffer issues. If that doesn’t help, follow the guide below.
How To Fix When Windows Was Unable to Complete The Format
Simply put, you go to Disk Management and re-format the drive. Here’s how to do it:
- Insert your flash drive into a PC.
- Move the cursor to the bottom left corner. Right-click on the Windows icon.
- Select Disk Management.
- Highlight the disk your flash drive represents, right click and choose New Simple Volume.
- Now select the formatting options, make sure under File System you choose FAT-32 or exFAT.
- Click “Next” to complete the rest procedure.
If this doesn’t work out, use the command line to initiate the drive. This video has more:
How To Format USB When Windows Says Disk Is Write Protected
Note: our PC is running Windows 10 thus all the screenshots below are taken based on Windows 10. If you’re on Windows 8.1, 7, Vista, or XP, they will look slight different.
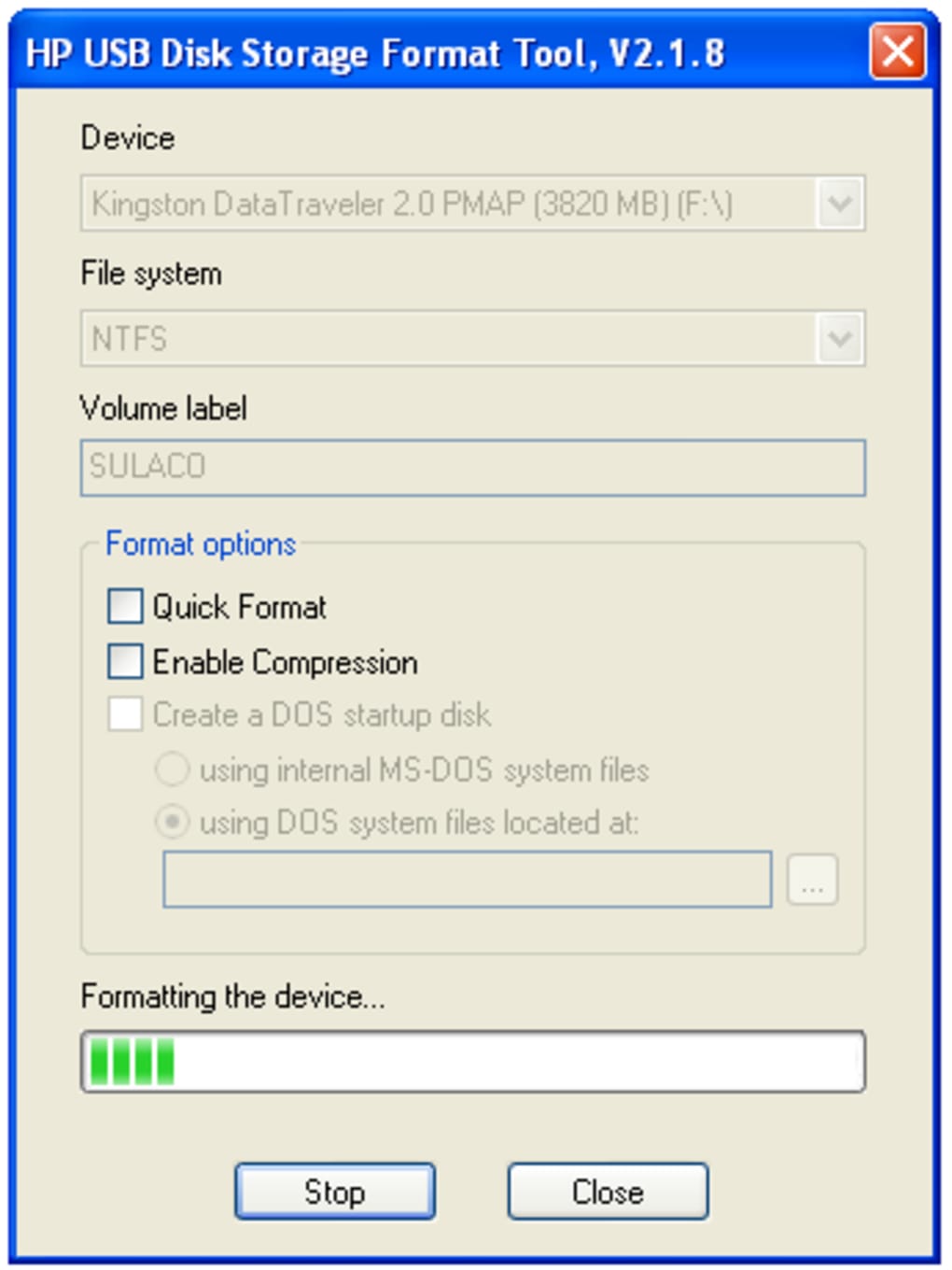
Step 1: In the search bar, type “regedit” and click the regedit app icon to run it.
Step 2: In Registry Editor, go to HKEY_LOCAL_MACHINE > SYSTEM > CurrentControlSet > Control.
Step 3: Right-click Control folder, select New > Key.
Step 4: Now rename the New Key #1 folder into StorageDevicePolicies.
Step 5: Right-click on StorageDevicePolicies folder, select New, and QWORD (64-bit) Value if your PC is running with a 64-bit version, or DWORD (32-bit) Value if it’s with 32-bit.
Hint: see this Microsoft article to check whether your computer is running a 32-bit version or 64-bit version.
Step 6: Now rename the New Value #1 folder into WriteProtect.
Step 7: Double click the WriteProtect folder, change the Value data: into “0” and Base to “Hexadecimal”, click “OK.”
Step 8: Close RegEdit by clicking the “X” icon.
Step 9: Open “This PC” (Windows 10) or “My Computer” (Windows Vista/XP), and refresh it 5 times without doing anything to your USB drive, and properly eject the flash drive.
Step 10: Now plug your USB drive again into your computer and format it to exFAT instead of FAT32.
Done!
Still Didn’t Work?
It’s time to use a third-party utility. We recommend this one called HP USB Disk Format Tool, a program also recommended by SanDisk actually (see here).
First off, you need to download the utility from CNET. Then, install the utility on your Windows PC. Run the program and follow the tutorial in this video.
Note: Using the HP USB Disk Storage Format Tool will restore your flash drive to the original capacity and every bit of data will be erased permanently.
One more thing: USB flash drives are easy to go wrong, if you have important files to save, it’s best to use an external drive for backup and storage. Because it’s more reliable.
So that’s all we wanted to share in this article. How do you like this troubleshooting guide? Have you managed to fix the Windows unable to format USB?
Let us know which formatting method worked for you, or which step you are stuck in.
Either way, leave a comment below.
Influenced by the startup culture in the Silicon Valley, Jessica loves building things from zero to one and is keen on following news related to the Big Five tech giants and many SaaS startups.
If you need to expand your storage space with an external hard drive and you use both Mac and PC, you'll likely run into a few obstacles. Hard drives advertised as being compatible with Windows and Mac OS may have misled you into thinking you could actually use one hard drive for both computers.
You can, but not out of the box.
Most external hard drives (HD) are sold in a format called NTFS, which is designed to work with Windows. Macs read and write to a different format, called HFS+. Another format, called FAT32 is compatible with both OS platforms. Here's a look at how the different HD format types function:
FAT32 (File Allocation Table)
- Natively read/write FAT32 on Windows and Mac OS X.
- Maximum file size: 4GB
- Maximum volume size: 2TB
Spd flash tool for mac. • PAC firmware flashing/ root.
NTFS (Windows NT File System)
- Natively read/write NTFS on Windows. - Read-only NTFS on Mac OS X
- Native NTFS support can be enabled in Snow Leopard and above but has proven instable.
- Maximum file size: 16 TB
- Maximum volume size: 256TB
HFS+ (Hierarchical File System, aka Mac OS Extended)
- Natively read/write HFS+ on Mac OS X
- Required for Time Machine
- Maximum file size: 8EiB
- Maximum volume size: 8EiB
Isn't FAT32 the obvious solution?
According to the list above, formatting your hard drive to FAT32 so that you can read and write on either OS seems like the obvious solution. The video and directions below will guide you through the process, but before you format your HD to FAT32, beware of these drawbacks:
- FAT32 offers no security, unlike NTFS, which allows you to set permissions. If your HD gets into the wrong hands, that person will be able to access your data.
- The max size for any given file stored on a FAT32-formatted HD is 4GB. So, for example, if you want to store a 9GB movie, it will be impossible.
- In general, FAT32 drives are more susceptible to disk errors.
- It's not a huge issue, but FAT32 is less efficient at storing files. Its large cluster sizes waste disk space, unlike the other HD storage formats.

If you've considered these issues and would still like to use FAT32, this video will guide you through the process of formatting your HD to FAT32 using a Windows or Mac PC:
OK, what are my alternatives to using FAT32?
The good news is, it's not FAT32 or nothing. The alternative solutions do require more tinkering, but if you do not want to risk FAT32's lack of security, choose from one of the following alternatives.
Option 1: Format to NTFS, and use NTFS-3G to read/write on Mac.
If you keep your hard drive's out-of-the-box NTFS format for all the reasons FAT32 displeases, there's a workaround that will allow your Mac to read and write files to the drive. NTFS-3G is an open-source program that, when coupled with MacFuse, will let you use your NTFS drive on your Mac. However, it is an open-source program, so use it at your own risk. Many have vouched for its success, but others complain about bugs.
The commercial solution, which will give you access to support and software updates, is Paragon NTFS. It's $20, offers Lion support, and you get a five-day trial to try before you buy.
Option 2: Format to HFS+, and use HFS Explorer to read/write on PC.
Conversely, you can format the HD to HFS+ and use HFSExplorer for Windows to read and write to the Mac-formatted hard drive. To get started, you'll first have to format the hard drive from NTFS to HFS+. Here's how:
Best Usb Format Tool
Plug your HD into the Mac and open Disk Utility, which can be accessed by searching for it in Spotlight. Then, select your hard drive from the left sidebar. Now go to the Erase tab. In the Volume Format list, select Mac OS Extended (Journaled). Then, click Erase at the bottom to format the drive. Please note that this will complete erase the drive. Any data you want to keep on that drive must be backed up elsewhere first.
Now that the hard drive is formatted to HFS+, install HFSExplorer (free) on your Windows machine to get read and write access to the drive. This is an open-source program, so use it at your own risk. Alternatively, you can opt for paid software like MacDrive instead.
Mac Usb Format Tool For Windows Scheme
Option 3: Create two partitions on your hard drive to use with each OS, separately.
This solution is a little different than the previous two because instead of having one hard drive that works with both machines, you're splitting your HD into two sections, each dedicated to a different OS. For example, if you have a 1TB hard drive, 500GB of storage can be used with your Windows computer, and 500 will be dedicated to your Mac computer.
You won't be able to write to the Mac side from your Windows computer, and vice versa, but it's a good solution for people who want all the advantages each format has to offer for its respective system. Here's how to do it:
Step 1: Connect the empty external HD to your Mac and launch Disk Utility. Select the drive from the left sidebar, then click the Partition tab. Under Partition layout, select '2 Partitions.' Now, drag the boxes to adjust the size of each partition. For example, you might want more storage for your Mac than you do for your PC.
Now, click on the top partition, name it 'Windows,' and change its format to MS-DOS. Then click the second partition, name it 'Mac,' and change its format to Mac OS Extended (Journaled). Give your settings a final lookover and click Apply.
Step 2: Plug the hard drive into your Windows PC. Open the Start menu and search for Disk Management. Select the search result and the Disk Management utility will launch. In the left sidebar, you should see your hard drive and its partitions. Right-click the Windows partition and select Format. In the Format dialog box, under File System, select FAT32. Click OK and complete the format process.
Format Usb For Mac And Pc
With these three options you'll be able to take advantage of either platform's offerings, be it Time Machine support or security options. In the end, you may end up using FAT32 for its simplicity, but don't say I didn't warn you about the risks.